Instructor Setup Instructions
Creating Virtual Machines for class
Email Doug Slade (dugslade@us.ibm.com) with any questions or for access.
Step 1:
Navigate and login to IBM Cloud.
Step 2:
Go to sidebar then Classic > Devices > Manage > Images
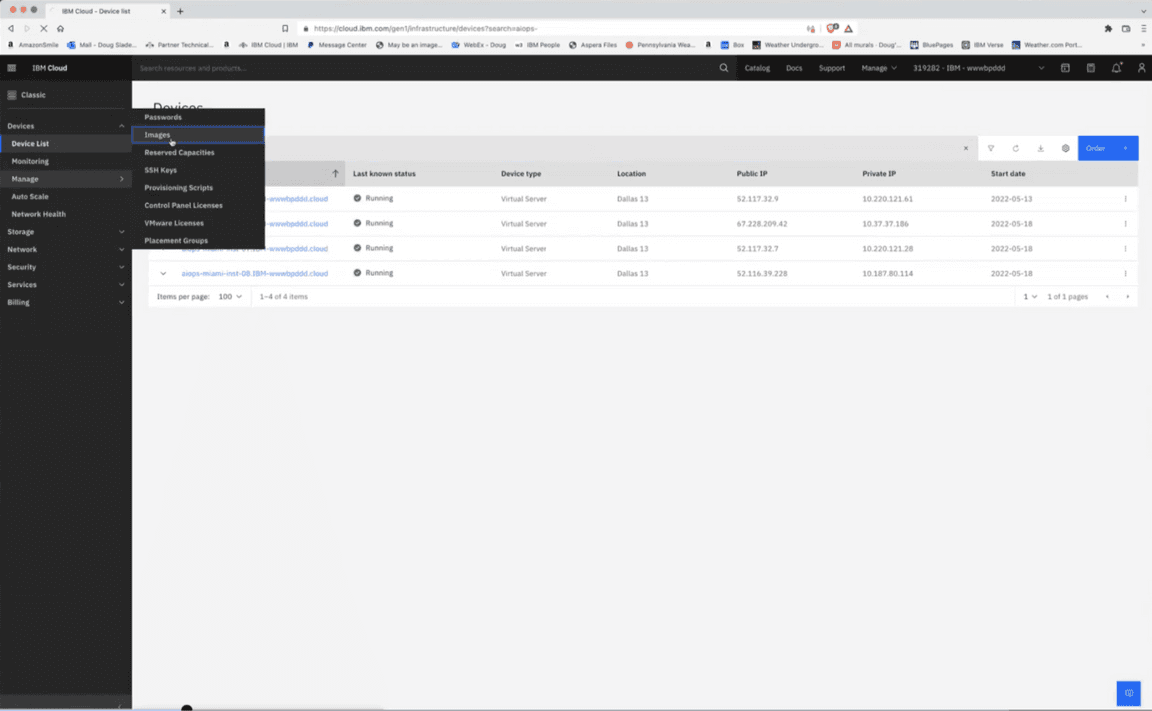
Step 3:
Click on InstanaPOTStudentVMImages (old-> ausptw-mar22-master) which is the master image
Step 4:
Go to top right corner and click Actions > Order Public VSI
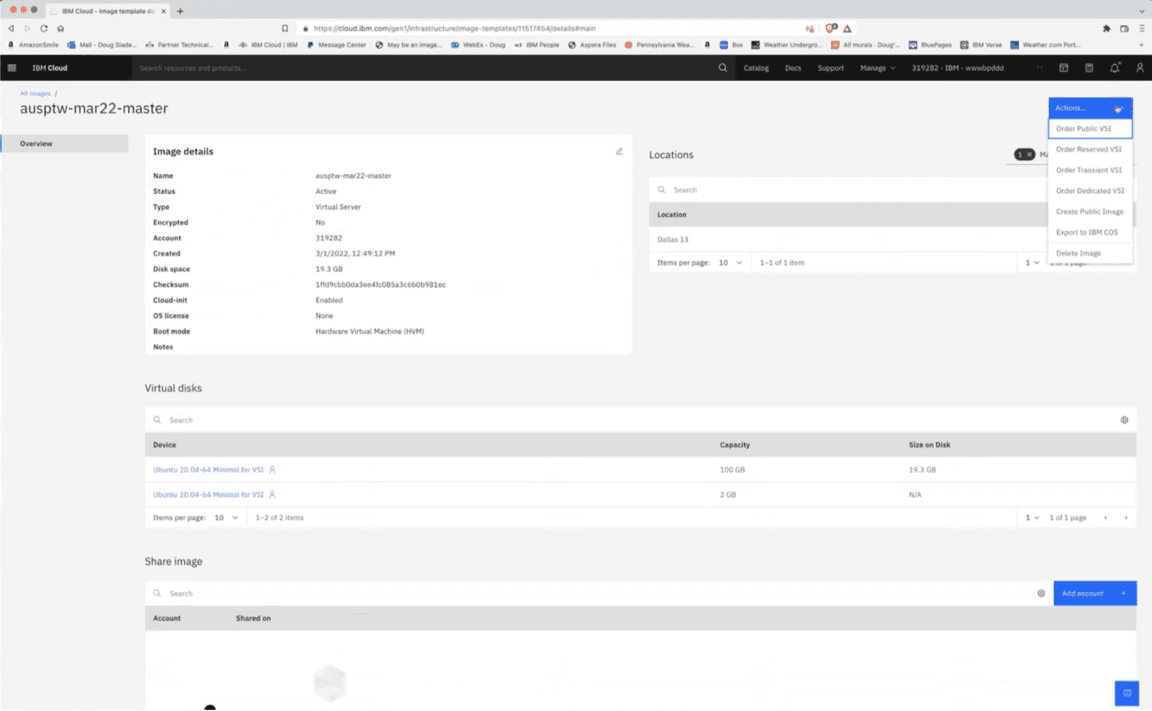
Step 5:
Create a host name that is appropriate to the location of the class
Step 6:
Choose quantity (20 Max).
Change billing rate to Hourly.
Change profile to B1 2x8.
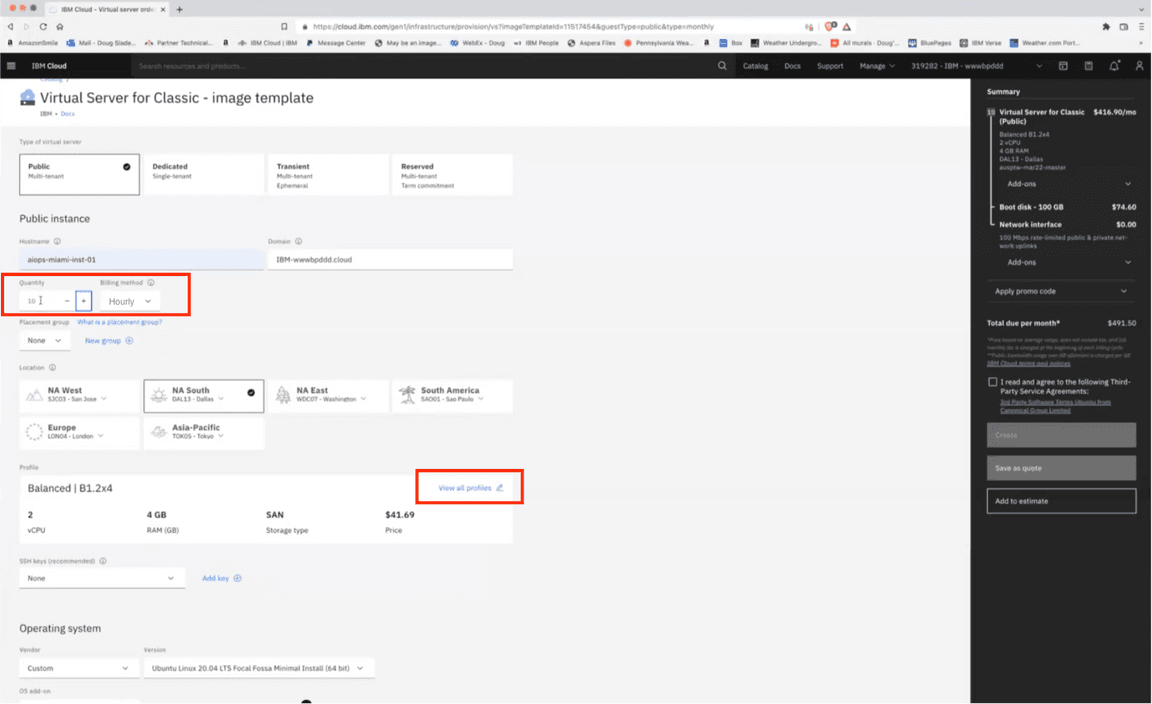
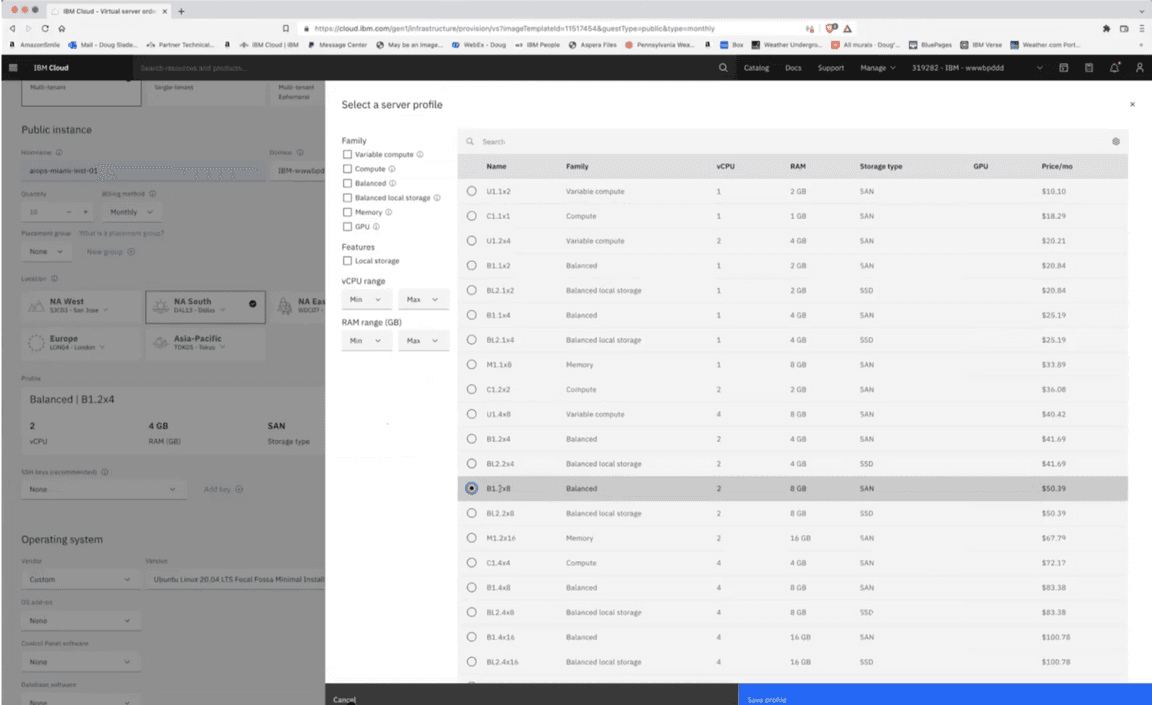
Step 7:
Click the Create button in the right-hand sidebar
Once Virtual Machines are Created
Step 1:
Search devices for “aiops-”
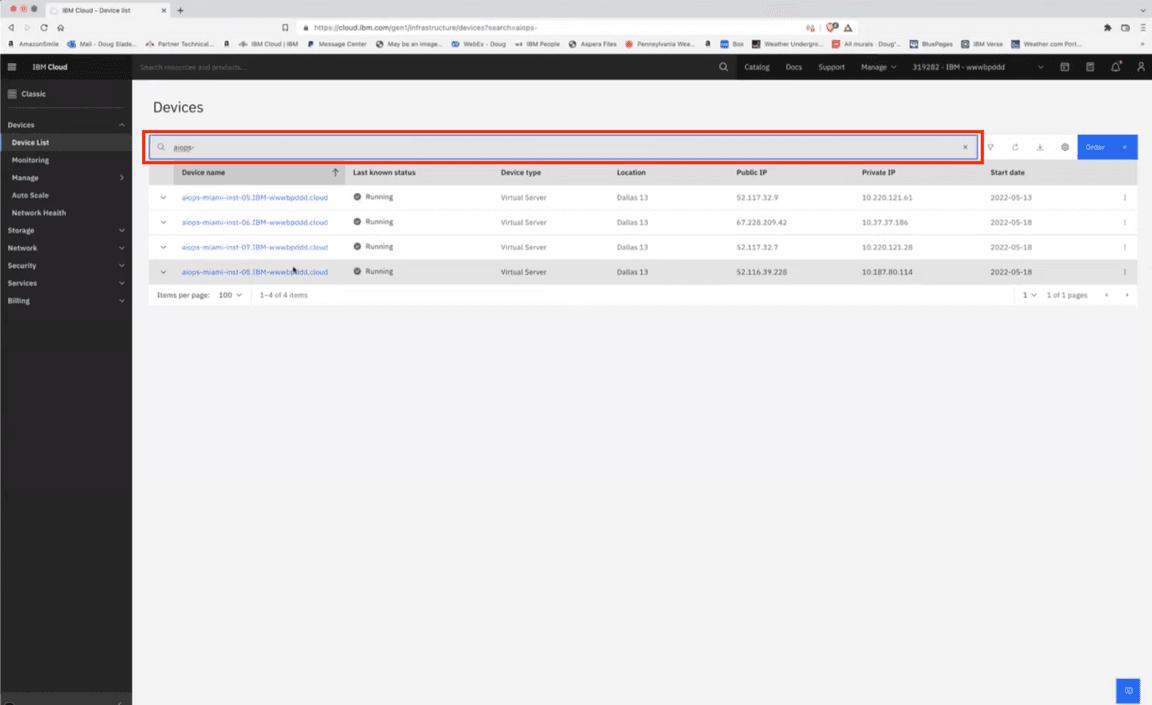
Step 2:
Click on VM Image and go to Password tab
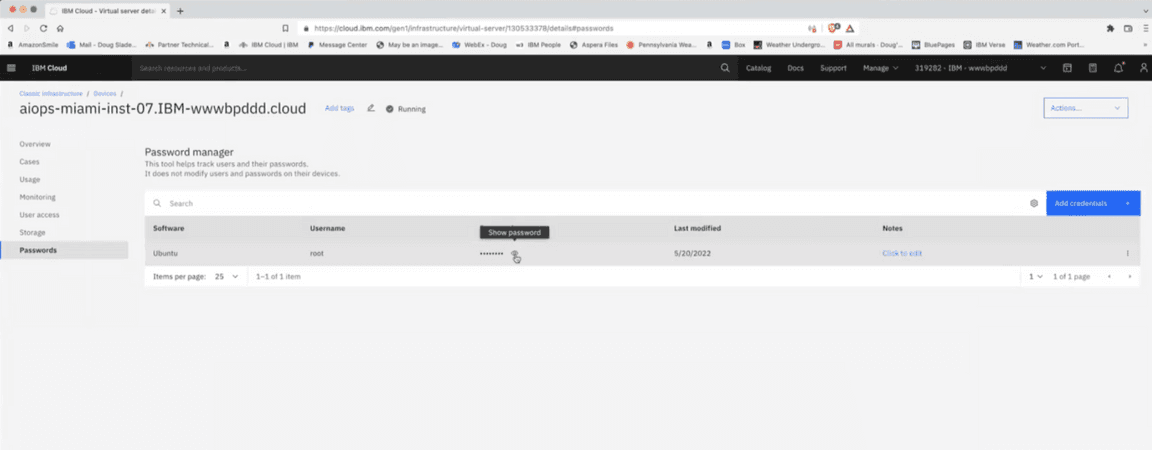
Step 3:
SSH into each machine using the given password and change it to something more secure.
- ssh root@(machine-ip)
- passwd ubuntu
- (enter new ubuntu password [Do not use common password like “ubuntu”])
You can exit and SSH into machine again and verify ubuntu password works.
- ssh ubuntu@(machine ip)